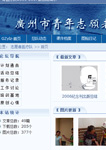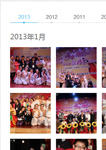位置:主页 > 公益纪实 > 公益站长 > 网络技术
Wordpress中文教程【上】(6)
来源: 作者: 点击:次 时间:2009-03-16
声明,本部分基本按照 Geekpub 的介绍,大部分内容与原文一致,只是部分地方做了进一步解释。
1. 下载 XAMPP-lite for Windows 版。下载 Exe 版本,然后鼠标双击,输入解压缩的位置,比如 D:\ 。
lite 表示精简版,但对于我们来说已经够用。有两个版本可供下载,Zip 版和 Exe 版。注意这里的 Exe 版是自解压缩的 7-zip 压缩包,不是安装包,体积小,直接下载这个版本即可。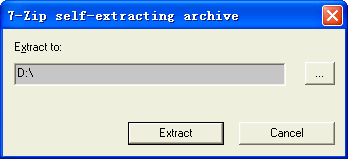
2. 进入 D:\xampplite 目录,找到 setup_xampp.bat 文件,双击运行。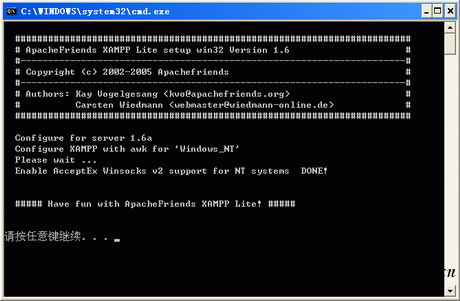
3. 运行完毕后,双击 xampp-control.exe 运行,这是 xampp 的控制面板,可控制开启关闭 xampp 各项功能。
注意,模块名字前面的 Svc ,表示服务,如果选中,则选中模块随系统启动而自动运行。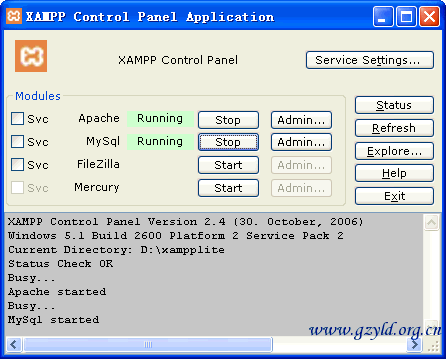
4. 打开浏览器,并输入地址 http://localhost/ 。第一次运行会让你选择界面语言(当然是中文),语言在 xampp 主界面也可以更改。
http://locahost/ 表示你当前使用的计算机,你也可以 http://127.0.0.1/ 来代替。
5. 现在就能看到 xampp 的界面了。左侧是完善的功能列表,喜欢的话你可以每项都看看。不过,现在你要找到 phpMyadmin 这项,点击进入。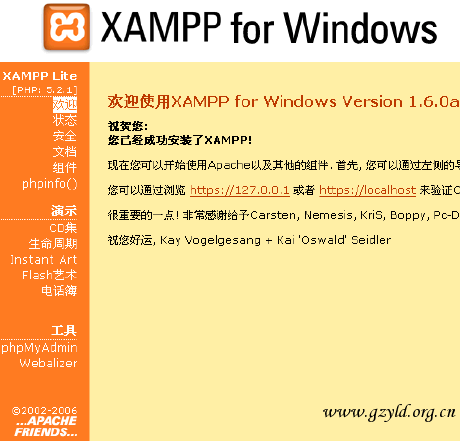
6. 现在开始创建数据库。直接输入数据库名字,比如 wpdemo ,整理那块应该是字符编码格式,直接拉到最下面选择 utf8_unicode_ci 。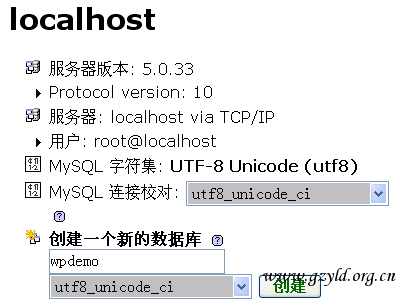
7. 点击下载 Wordpress ,也可以点击这里下载 Wordpress中文版,并解压缩到 D:\xampplite\htdocs 。这样你的 D:\xampplite\htdocs 下有一个独立的 wordpress 文件夹。
8. 现在我们来配置 Wordpress ,这部分同上一次课程讲述的一样。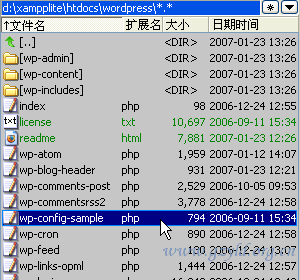
用你喜欢的文本编辑器打开 D:\xampplite\htdocs\wp-config-sample.php ,将四个 define 语句修改如下:
- // ** MySQL settings ** //
- define('DB_NAME', 'wpdemo'); // The name of the database
- define('DB_USER', 'root'); // Your MySQL username
- define('DB_PASSWORD', ''); // ...and password (needs to be empty, just for local install)
- define('DB_HOST', 'localhost'); // 99% chance you won't need to change this value
注意到这里,数据库用户名为 root ,密码为空,这是 xampp 预设置的,不要修改为其它值。
然后,设置语言选项为中文(如果你用的是点点游的中文版,这一项已经设置好。):
- define ('WPLANG', 'zh_CN');
修改完成后,将文件另存为 wp-config.php ,所在目录不变。
9. 好了,现在在浏览器里输入 http://localhost/wordpress/wp-admin/install.php ,按照 Wordpress 安装脚本的指示,即可完成安装。
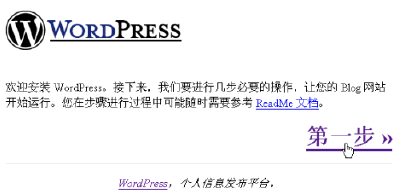
怎样,安装过程很简单吧?
经过前面之4,之5,以及之6的介绍,我们已经安装好了 Wordpress 。或许趁中间间歇的功夫,你已经浏览了这个 Wordpress 架设的站点,那么你会发现 Wordpress 架设站点的前台和后台管理系统是分开。所有的选项在后台(控制台)进行设置,然后再前台(网站)有所反映。这一部分,我们来看看如何进行 Wordpress 的后台设置。
下面这个是 Wordpress 控制台的截图: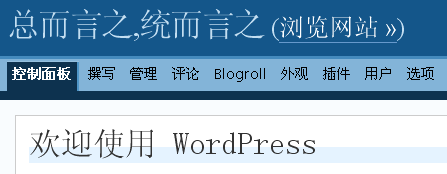
原则上讲,你可以随意对这里的选项进行设置,不过为了尽可能避免发生问题,建议你按照下面介绍的顺序来进行。
在这里设置你的个人信息,包括你的名字、电子邮件等个人信息;最为重要的,在这里更新你的密码。Wordpress 刚开始为你自动生成一个密码,如果你不喜欢那个密码,在这里可以修改新密码。
撰写时使用富文本编辑器。所谓富文本编辑器,就是类似于 Windows 写字板的一个编辑器,对于不习惯使用 html 语法的用户,这个编辑器很方便。如果你需要的话,可以选上。
2. 用户 - 作者和用户
Wordpress 允许多个用户共同撰写一个博客。不过,默认情况是关闭了注册功能,需要管理员在这里手动添加用户。
3. 选项 - 常规
这里设置站点的必要信息,如网站的标题,副标题,电子信箱,是否允许用户注册,以及时区、日期时间格式等各种信息。这些都容易看懂。