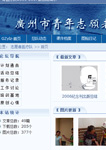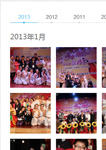位置:GZ医疗队 > 公益纪实 > 公益站长 > 系统软件 >
WinPE
来源: 作者: 点击:次 时间:2010-02-17
WinPE有不同版本:
1.0:基于最初的Microsoft Windows XP Professional。
1.1:基于Microsoft Windows XP Professional 含Service Pack 1(SP1)。
1.2:基于Microsoft Windows Server 2003。
1.5(2004):基于Microsoft Windows XP Professional 含Service Pack 2(SP2)。
1.6(2005):基于Microsoft Windows Server 2003 含Service Pack 1(SP1)。
2.0(2006):基于Microsoft Windows Vista。
2.1(2008): 基于Microsoft Windows Vista 和Microsoft Windows Server 2008 含Service Pack 1(SP1)。
2.2(2009): 基于Microsoft Windows Vista 和Microsoft Windows Server 2008 含Service Pack 2(SP2)。
3.0(2009):基于Microsoft Windows 7。
[编辑本段]系统功能
1.方便易用的启动工具盘
通过刚才的叙述,大家可以看出,WinPE启动相当快捷,而且对启动环境要求不高;最可贵的是,虽然名为启动盘,其功能却几乎相当于
安装了一个Windows XP的“命令行版本”——别忘了网络支持哦。因此,对于个人计算机用户,只要将其刻录在一张光碟上,便可放心地去解
决初始化系统之类的问题;而对小型网络环境(如网吧等)用户来说,这一功能尤其实用。
2.有趣的硬盘使用功能
自定义的WinPE不仅可放到那些可移动存储设备如CD上,还可以放在硬盘上使用。因为许多朋友会认为将WinPE的自定义版本放在硬盘上没
有什么意义,其实不然。把WinPE放在硬盘上应该是最为有趣的地方,且不说你的操作系统损坏无法进入的情况下启动硬盘上的WinPE可以方便
地修复,关键是由于WinPE在硬盘上,所以在WinPE环境下安装应用程序就有了可能。呵呵,撇开题外话不讲,这里看一下如何把自定义的
WinPE放到硬盘上吧(只能在硬盘上放置WinPE的32位版本)。
首先要安装恢复控制台:
(1)将Windows XP Professional CD放在CD-ROM驱动器中,这里指定其为cd_drive。
(2)在命令行CMD窗口中运行cd_drive\i386\winnt32.exe /cmdcons。
然后将WinPE自定义可引导副本放置在硬盘上,如下操作:
(1)在目标硬盘上,创建“C:\Minint”的目录(这里必须将目录命名为“Minint”)。
(2)将WinPE“根目录\i386”下的所有内容复制到C:\Minint。
(3)从WinPE根目录下将Winbom.ini复制到目标硬盘的根目录。
(4)在目标硬盘上,将“C:\Cmdcons\txtsetup.sif”的只读属性改为读/写。
(5)在目标硬盘上,将“C:\Minint\txtsetup.sif”复制到“C:\Cmdcons”进行覆盖。
(6)重新启动目标计算机。在“引导”菜单上,选择引导到“命令控制台”,计算机将使用WinPE引导。
3.Windows XP OPK CD的本职工作
上面说了其实我们拿到的是WinPE的一个可执行副本,即Windows XP OPK(Windows XP OEM预安装工具包)CD。从名字都知道它原来的本
职工作是为了方便OEM工作的。如果你在Windows操作系统环境下打开光碟,它就会自动运行Autorun为你的系统安装一个“Windows安装管理器
”的工具包(图31)。利用它,你可以轻易制造出带有计算机厂商OEM标志的Windows安装镜像。虽然这是Windows XP OPK CD的主要本职工作
,但显然对我们个人没什么意义,当然,如果你想把手上的Windows安装CD都打上自己独有的印记,并在朋友的机器上安装时炫一下,那么使
用它是个好主意。当然自己的“印记”绝非OEM标志那么简单,实际上你还可任意设定WinPE携带的软件,并可设置这些软件在WinPE启动时运
行;理想的情形下你甚至可以为自定义的WinPE版本加上类似于Windows Explorer的图形外壳程序——要不怎么叫专为厂商OEM设计呢?
U盘winPE系统的制作方法
1.需要的东西有:U盘启动盘工具是uFormat,128M U盘一个,我这里用的是SD
2.下部就来一步一步教大家制作WINPE具体步骤:
1).运行uFormat,制作USB-HDD;点选U盘(如果U盘分2个区,则选第一个区),再点“点此处选择工作模式”,选择“HDD模式”,然后
点“开始”,之后按提示拔、插U盘,直至完成。
选择确定.
这时提示安全弹出U盘,再插上U盘
再次插上后能看见正在写入,然后完成提示“启动U盘制作成功” 退出uFormat.
4)开U盘 查看隐藏文件 COMMAND.COM IO.SYS MSDOS.SYS
5)将从网上下载的USB-HDD-WinPE 压缩包解压 版本有很多,操作是一样的..复制到U盘 经过这几步就完全了U盘PE的制作
6.PE制作完成了,那就重启 我们还要进行BOIS启动顺序设置重启按住DEL键
进入BOIS 将第一启动设为 USB-HDD
7.但完全这一步后U盘PE 我们还要设一下HARD DISK BOOT PRIORITY 不设也不能用除非没硬盘.
一定要把USB设备设在前面不然直接从入系统了. 这一步挺关键在网上查了很多U盘PE不能用就是这原因1.为我的U盘,2为硬盘.
8.F10 Y 定 重启 什么都不用管进入启动盘了.
winpe最常用的功能: 用光盘系统WINPE 轻松更改系统密码
如何更改Win2K及WinXP系统中管理员的密码,在网络及一些杂志上也介绍过多次,有些方法虽然实用,但对我等小菜来讲,还是有些繁
琐,稍一疏忽,就有可能“贻笑大方”,呵呵!这不,我找到一个非常简单的更改管理员密码的方法,用WINPE--一个可在光盘上运行的操
作系统,只要几分钟的时间,即可轻松搞定管理员的密码,那场面,一定会让MM对你的崇拜指数上升N个百分点!
第一步:从网上下载“深山红叶袖珍系统工具箱”,该软件集成了WinPE光盘操作系统、微型Linux系统及众多实用的DOS程序,该软件为
ISO格式,可直接刻录为引导光盘,容量为200多兆,一张8厘米的小刻录盘就可装下,方便携带,实属电脑操作时的必备工具。
第二步:设置CMOS中的启动顺序由CDROM启动,放入刻录的“深山红叶”光盘,重启系统进入“深山红叶”启动菜单,选择第一项“[1]
Windows PE(XP) 光盘工具箱”启动WINPE系统。该系统仿XP界面,所以启动过程和XP的启动过程一样,显示的启动画面还是“WINXP
1.0:基于最初的Microsoft Windows XP Professional。
1.1:基于Microsoft Windows XP Professional 含Service Pack 1(SP1)。
1.2:基于Microsoft Windows Server 2003。
1.5(2004):基于Microsoft Windows XP Professional 含Service Pack 2(SP2)。
1.6(2005):基于Microsoft Windows Server 2003 含Service Pack 1(SP1)。
2.0(2006):基于Microsoft Windows Vista。
2.1(2008): 基于Microsoft Windows Vista 和Microsoft Windows Server 2008 含Service Pack 1(SP1)。
2.2(2009): 基于Microsoft Windows Vista 和Microsoft Windows Server 2008 含Service Pack 2(SP2)。
3.0(2009):基于Microsoft Windows 7。
[编辑本段]系统功能
1.方便易用的启动工具盘
通过刚才的叙述,大家可以看出,WinPE启动相当快捷,而且对启动环境要求不高;最可贵的是,虽然名为启动盘,其功能却几乎相当于
安装了一个Windows XP的“命令行版本”——别忘了网络支持哦。因此,对于个人计算机用户,只要将其刻录在一张光碟上,便可放心地去解
决初始化系统之类的问题;而对小型网络环境(如网吧等)用户来说,这一功能尤其实用。
2.有趣的硬盘使用功能
自定义的WinPE不仅可放到那些可移动存储设备如CD上,还可以放在硬盘上使用。因为许多朋友会认为将WinPE的自定义版本放在硬盘上没
有什么意义,其实不然。把WinPE放在硬盘上应该是最为有趣的地方,且不说你的操作系统损坏无法进入的情况下启动硬盘上的WinPE可以方便
地修复,关键是由于WinPE在硬盘上,所以在WinPE环境下安装应用程序就有了可能。呵呵,撇开题外话不讲,这里看一下如何把自定义的
WinPE放到硬盘上吧(只能在硬盘上放置WinPE的32位版本)。
首先要安装恢复控制台:
(1)将Windows XP Professional CD放在CD-ROM驱动器中,这里指定其为cd_drive。
(2)在命令行CMD窗口中运行cd_drive\i386\winnt32.exe /cmdcons。
然后将WinPE自定义可引导副本放置在硬盘上,如下操作:
(1)在目标硬盘上,创建“C:\Minint”的目录(这里必须将目录命名为“Minint”)。
(2)将WinPE“根目录\i386”下的所有内容复制到C:\Minint。
(3)从WinPE根目录下将Winbom.ini复制到目标硬盘的根目录。
(4)在目标硬盘上,将“C:\Cmdcons\txtsetup.sif”的只读属性改为读/写。
(5)在目标硬盘上,将“C:\Minint\txtsetup.sif”复制到“C:\Cmdcons”进行覆盖。
(6)重新启动目标计算机。在“引导”菜单上,选择引导到“命令控制台”,计算机将使用WinPE引导。
3.Windows XP OPK CD的本职工作
上面说了其实我们拿到的是WinPE的一个可执行副本,即Windows XP OPK(Windows XP OEM预安装工具包)CD。从名字都知道它原来的本
职工作是为了方便OEM工作的。如果你在Windows操作系统环境下打开光碟,它就会自动运行Autorun为你的系统安装一个“Windows安装管理器
”的工具包(图31)。利用它,你可以轻易制造出带有计算机厂商OEM标志的Windows安装镜像。虽然这是Windows XP OPK CD的主要本职工作
,但显然对我们个人没什么意义,当然,如果你想把手上的Windows安装CD都打上自己独有的印记,并在朋友的机器上安装时炫一下,那么使
用它是个好主意。当然自己的“印记”绝非OEM标志那么简单,实际上你还可任意设定WinPE携带的软件,并可设置这些软件在WinPE启动时运
行;理想的情形下你甚至可以为自定义的WinPE版本加上类似于Windows Explorer的图形外壳程序——要不怎么叫专为厂商OEM设计呢?
U盘winPE系统的制作方法
1.需要的东西有:U盘启动盘工具是uFormat,128M U盘一个,我这里用的是SD
2.下部就来一步一步教大家制作WINPE具体步骤:
1).运行uFormat,制作USB-HDD;点选U盘(如果U盘分2个区,则选第一个区),再点“点此处选择工作模式”,选择“HDD模式”,然后
点“开始”,之后按提示拔、插U盘,直至完成。
选择确定.
这时提示安全弹出U盘,再插上U盘
再次插上后能看见正在写入,然后完成提示“启动U盘制作成功” 退出uFormat.
4)开U盘 查看隐藏文件 COMMAND.COM IO.SYS MSDOS.SYS
5)将从网上下载的USB-HDD-WinPE 压缩包解压 版本有很多,操作是一样的..复制到U盘 经过这几步就完全了U盘PE的制作
6.PE制作完成了,那就重启 我们还要进行BOIS启动顺序设置重启按住DEL键
进入BOIS 将第一启动设为 USB-HDD
7.但完全这一步后U盘PE 我们还要设一下HARD DISK BOOT PRIORITY 不设也不能用除非没硬盘.
一定要把USB设备设在前面不然直接从入系统了. 这一步挺关键在网上查了很多U盘PE不能用就是这原因1.为我的U盘,2为硬盘.
8.F10 Y 定 重启 什么都不用管进入启动盘了.
winpe最常用的功能: 用光盘系统WINPE 轻松更改系统密码
如何更改Win2K及WinXP系统中管理员的密码,在网络及一些杂志上也介绍过多次,有些方法虽然实用,但对我等小菜来讲,还是有些繁
琐,稍一疏忽,就有可能“贻笑大方”,呵呵!这不,我找到一个非常简单的更改管理员密码的方法,用WINPE--一个可在光盘上运行的操
作系统,只要几分钟的时间,即可轻松搞定管理员的密码,那场面,一定会让MM对你的崇拜指数上升N个百分点!
第一步:从网上下载“深山红叶袖珍系统工具箱”,该软件集成了WinPE光盘操作系统、微型Linux系统及众多实用的DOS程序,该软件为
ISO格式,可直接刻录为引导光盘,容量为200多兆,一张8厘米的小刻录盘就可装下,方便携带,实属电脑操作时的必备工具。
第二步:设置CMOS中的启动顺序由CDROM启动,放入刻录的“深山红叶”光盘,重启系统进入“深山红叶”启动菜单,选择第一项“[1]
Windows PE(XP) 光盘工具箱”启动WINPE系统。该系统仿XP界面,所以启动过程和XP的启动过程一样,显示的启动画面还是“WINXP